
Other potential fixes include resetting the NVRAM and PRAM, repairing the OS drive via the Recovery menu, power-cycling your machine and even reinstalling the macOS in exceptional situations where nothing else fixes the issue. In case the issue is still occurring, try moving the preference file ( ) away from the Library menu in order to force the OS to create a new healthy file. Unless the problem is occurring due to a 3rd party conflict – in this case, run the Disk Utility in Safe mode and see if the problem is fixed. In this scenario, using the terminal to identify and kill the task managing the process will fix the issue entirely. However, this issue can also be triggered by a stuck Disk Utility process. This will resolve the common glitch where the Disk Utility will hand with the “Loading disks” message after a new HDD or SDD drive is connected. In some cases, this issue is facilitated by a fairly common inconsistency that can be resolved easily via a simple Mac restart. Whenever they try to open it, the Disk Utility ends up displaying the ‘ Loading disks‘ message endlessly without actually displaying any of the disks. If you don't want to mess with Terminal, Tim Perfitt of TwoCanoes software made a free Recovery Selector utility that'll do it for you.Įither way, restart, and it should start in Internet Recovery mode without any keys.Some macOS users are reporting that they are suddenly unable to verify the status of their HDD or SSD drives via the Disk Utility. You can do this by hand in the Terminal utility, with the command: sudo usr/sbin/nvram internet-recovery-mode=RecoveryModeNetworkĮnter your admin password when prompted (it won't echo). (Normally, you could hold Option at startup, and then select it but having Shift stuck down seems to prevent this.) Option 2: Select recovery mode with an NVRAM setting When that's finished, select that drive in System Preferences -> Startup Disk, and restart. In summary, download the macOS installer application from the Mac App Store, plug in a flash drive that can be erased (because it will be), and run something like: sudo /Applications/Install\ macOS\ Big\ Sur.app/Contents/Resources/createinstallmedia -volume /Volumes/MyVolumeĮnter your admin password when prompted (it won't echo), and follow the prompts.
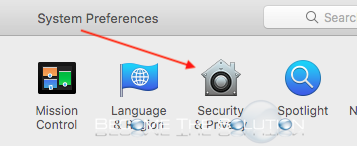
See Apple Support Document HT201372: "How to create a bootable installer for macOS" for full instructions.
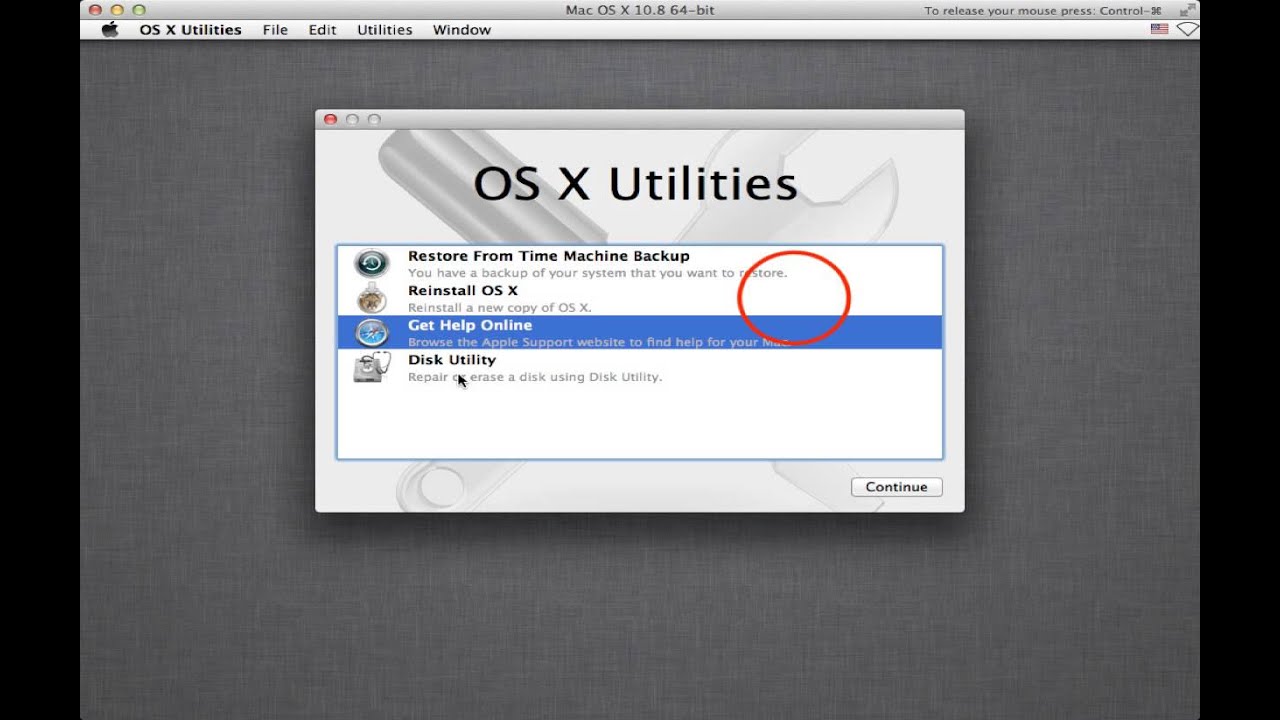

So I recommend at least starting the first option. The second option is probably simplest (if nothing goes wrong), but if it doesn't work, having an installer drive (first option) will give you a lot more options.


 0 kommentar(er)
0 kommentar(er)
